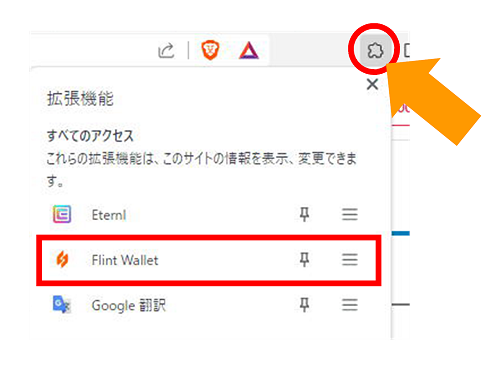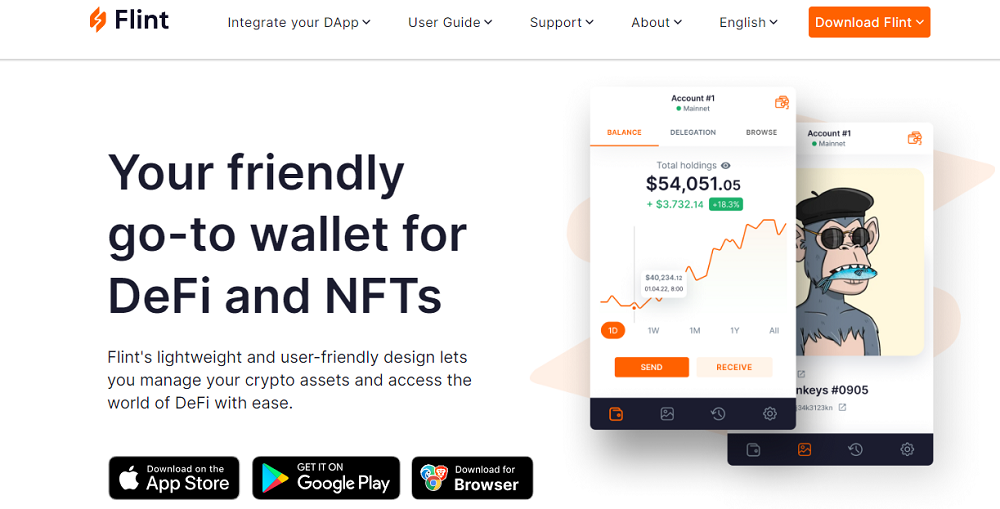
「Cardano NFT」を買いたいけど、Walletは何がいいんだろう?
そんなCardano NFT初心者におすすめなWalletは
「Flint Wallet」(フリント)です!
理由は、日本語対応でUIが見やすいからです!
初めて使う人でも直感的に使えるので、CardanoのWalletは「Flint Wallet」(フリント)がおすすめ。
Flint Walletの作成は日本語対応なので、初めての人でも簡単3分くらいで作れちゃいます。
この記事ではCardano NFTを買うときに必要なWalletで
一番おすすめな「Flint Wallet」の作り方を解説!
「Cardano NFT」を買いたい時、Cardano chainを使う時、
おすすめWalletは「Flint Wallet」です!
【Cardano NFT】 初心者におすすめ簡単3分で作れる!Flint Wallet(フリント)の作り方
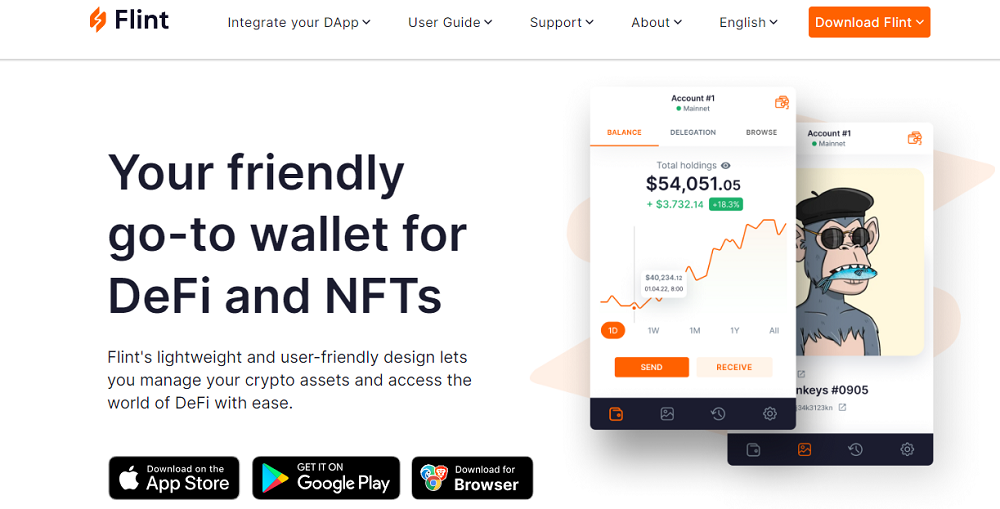
Flint Wallet(フリント ウォレット)とは
Flint Walletは、DeFiやNFTのためのウォレットです。
CARDANO chain(カルダノ)以外でも、他のブロックチェーンから暗号通貨を送受信も可能。
セキュリティを維持しながらdAppsに接続したり、ウォレット内でNFTを閲覧したりすることができます。
Flint Walletは現在、カルダノでのアセットの送受信をサポートしていますが、
Solana、Ethereumなどのサポートも近日中に開始される予定です。
PCブラウザの拡張機能から、アプリからご利用できます。
Flint Walletの作り方は簡単3ステップ!
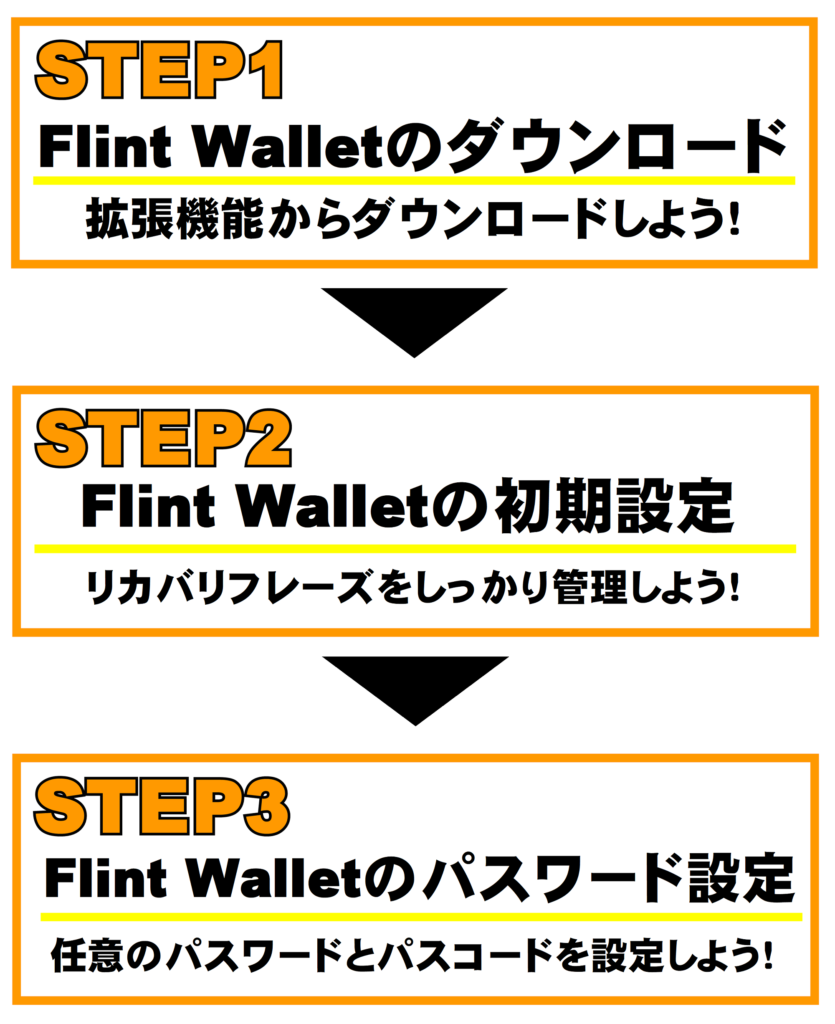
- Flint Walletのダウンロード
- Flint Walletの初期設定
- Flint Walletのパスワードとパスコードを設定
手順通りに進めれば、3分くらいで簡単に作れます♪
Flint Walletのダウンロード

まずは「Flint Wallet」をダウンロードしましょう!
「Flint Wallet」はPCのブラウザ拡張機能か、アプリからご利用できます。
この記事ではPCブラウザの拡張機能の手順を解説いたします。
Flint Walletのダウンロードは、Googleの名前検索からでなく
Googleアプリの「Chromeウェブストア」からダウンロードするようにしましょう!
注意
Googleでの名前検索からヒットしたURLは偽物の場合があるので、「Chromeウェブストア」内の検索からダウンロードしましょう!
こちらのURLは本物なのでここからでもOK⇒「Flint Wallet」
「Flint Wallet」をダウンロードする手順は4ステップ!
①新しいタブを開き「Googleアプリ」のアイコンをクリック⇒「Chromeウェブストア」をクリック
②「拡張機能を検索」の欄に「Flint Wallet」と入力
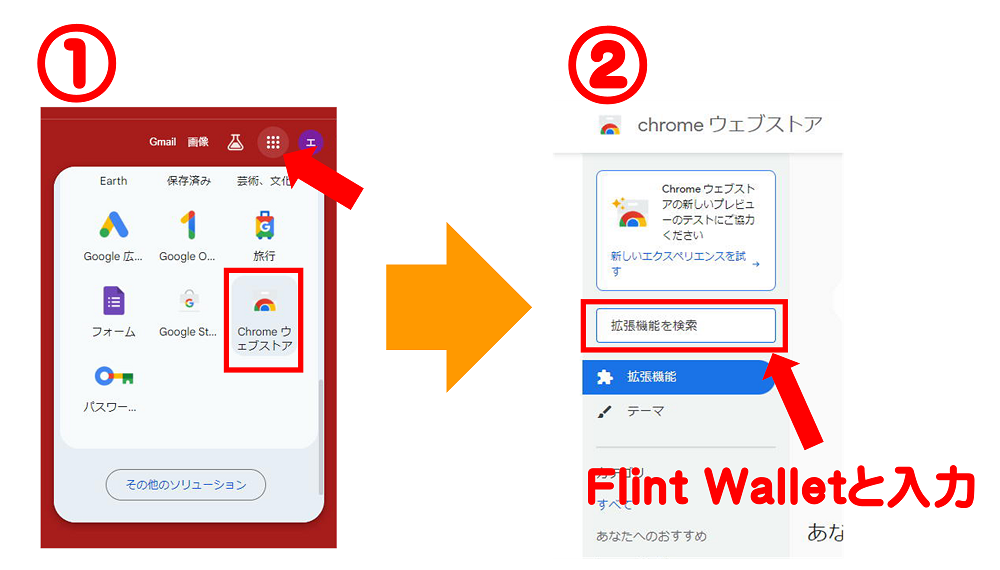
③Flint Walletが表示されたら「Chromeに追加」をクリック
④「拡張機能を追加」をクリック
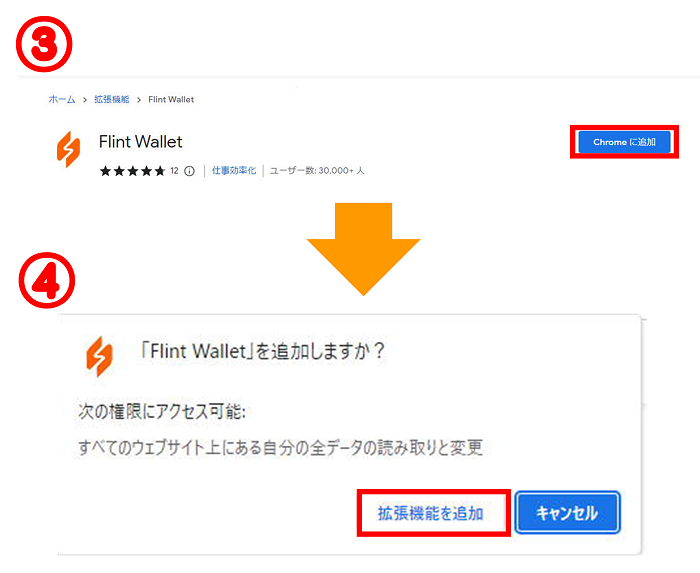
これでFlint Walletのダウンロード完了!簡単♪
自動でFlint Walletの作成画面に切り替わるはずなので、続いて初期設定をおこないましょう。
ポイント
Flint Walletはどこにある?(自動で画面が切り替わらない場合)
GoogleのFlint Walletは拡張機能の中にダウンロードされていますので、
今後Flint Wallet開くときは、拡張機能から開きましょう。
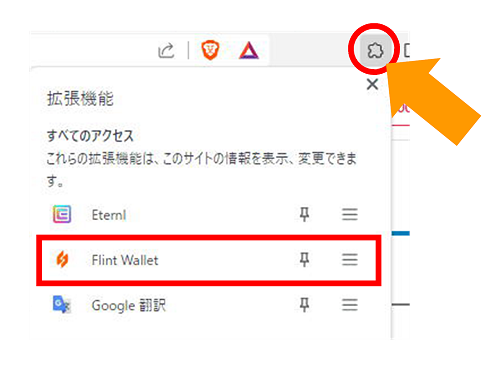
拡張機能の場所は画面右上のほう「地図みたいなアイコン」を
クリックするとダウンロード済みの拡張機能が確認できます。
Flint Walletの初期設定

続いて初期設定をおこないましょう!
「Flint Wallet」の初期設定は7ステップ!
①「開始する」をクリック
②言語を選択で「日本語」を選択(デフォルトで日本語になっています)、利用規約を確認、チェックし「続行する」をクリック
③プライバシーポリシーを確認し「同意します」をクリック
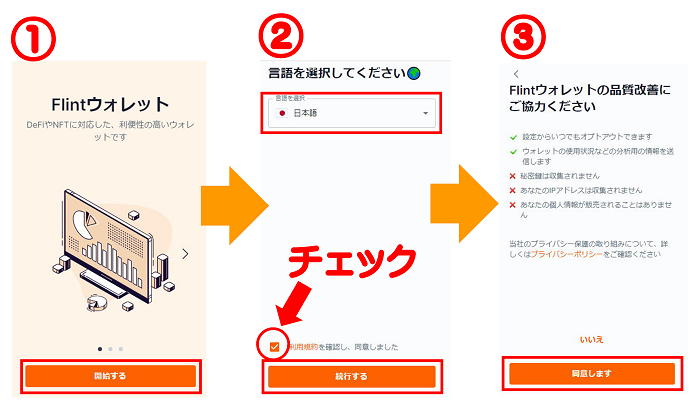
④ネットワークを選択で「メインネット」をクリック
⑤「新しいウォレットを作成」をクリック
⑥あなたの復元フレーズで、復元フレーズが表示されるので保管し「保管しました」をクリック(次の確認ですぐ使います)
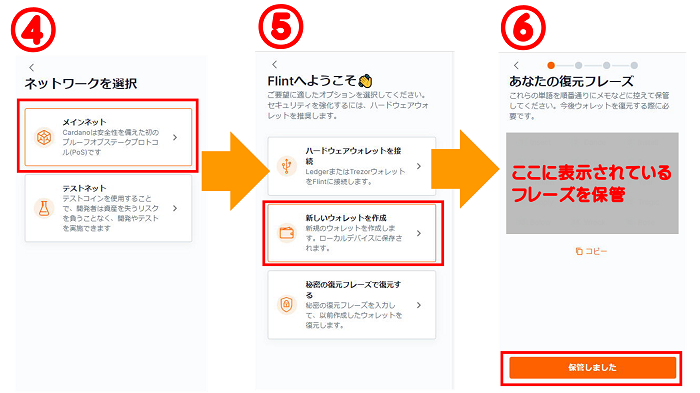
注意
復元フレーズは異なるデバイス等で、復元する時に使うのでとても大切です。
紛失しないようにしっかり保管しましょう!
この復元フレーズは、ウォレットを復元する時に使うので誰にも教えてはダメ!
紛失や流失で復元フレーズが漏れた場合は、そのウォレットは自由に使われてしまいます。
復元フレーズの管理法は、PC内に保管してもよいですがハッキング等で流失する恐れがあるので
一番のおすすめは物理的な「コールドウォレット」です。

資産をある程度入れるなら絶対に必要なアイテムです。
復元フレーズはいわば金庫の鍵みたいなものです。
大事な鍵が紛失や流失したら大変なので、しっかり管理する為に購入を検討しましょう。
⑦復元フレーズを保管できたら確認の画面になるので、保管した復元フレーズを下に表示される候補から空白にあてはめていきます。
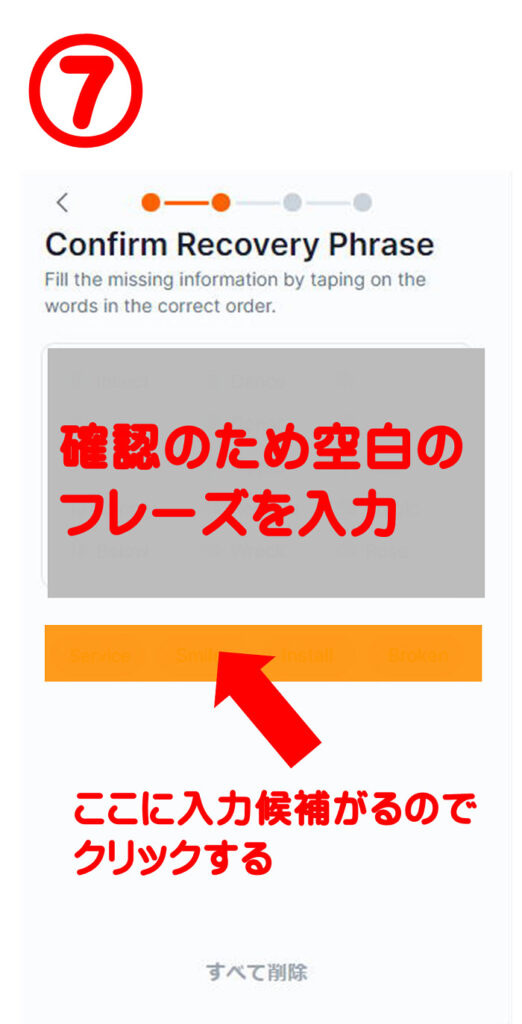
Flint Walletのパスワードとパスコードを設定

ここまできたらあとは、パスワードとパスコードを設定して完了です!もう少し!
パスワードとパスコードの設定は3ステップ!
①ウォレットパスワードの設定なので任意のパスワードを決めて入力し「ウォレットを作成する」をクリック
②アプリのパスコードを設定しますので「次へ」をクリック(設定は任意です)
③パスコードを設定するので任意のパスコードを決めて入力し「決定」をクリック
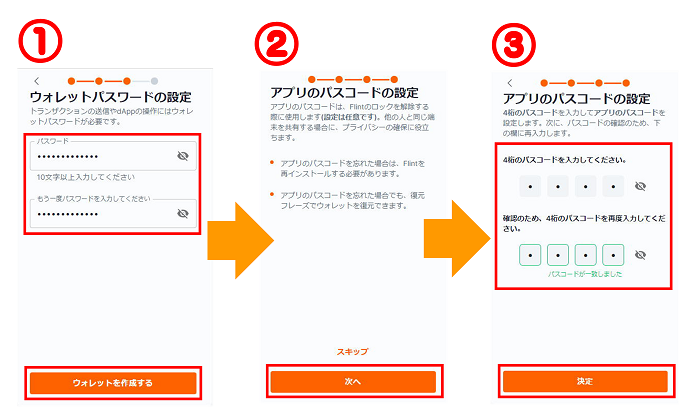
- パスワードはトランジャクションやApp操作時に使うワード
- パスコードはFlint Walletのロックを解除する時(Wallet立ち上げ時)に入力するワード
「完了」をクリックしたらウォレットを作成は終了です。
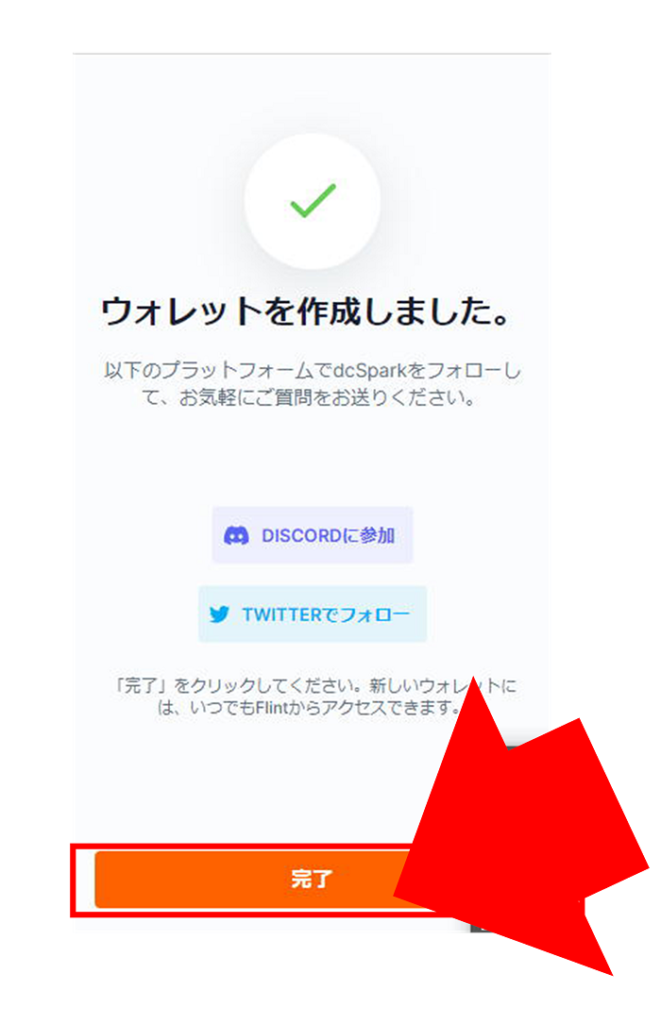
Flint Walleを使い場合は、拡張機能から表示させます。